
JustinMind was a completely open server, and though there were more facilities and tools which would take a long time to master, it was actually far easier to operate and thus it became my domain for creating the app. The original program was also complicated to use, and limited to the available templates, which were not actually suited to the design i wanted to create. The reason for this was that - my final designated server - continuously was unable to save my work and retrieve earlier progress, which set me back in terms of time by a considerable amount of weeks. In my final product, what you can see is that this definitely changed and my product is now on the app creator program titled 'JustinMind'.

Add a final section called 'Contact Us' and here, look for the following icons:Īdd the respective names as specified in the design specification in Criterion B. Using same specifications, add the target audience specs from the design specification. Drag and drop this, add a title in similar fashion to the above steps. In this, copy the mission statement from the specs.įollow the above steps to locate a pin icon from IOS Icons. Underneath the heading, add another, larger box using the 'paragraph' tool. Next to it, locate the text box tool and drag and drop next to it. Place on the relative left side of the screen. Under here, first find the 'filled compass' that is sized 45x45. On the left side of the screen go to the widgets tab and look for IOS Icons. Here, click on the 'add image' availability option and choose the appropriate images as stated above. Possible Solutions: 'reduce reuse recycle wallpaper'Ĭlick on each empty image area, and look at the Properties bar on the right side of the page.
JUSTINMIND BUTTON GRAY BAR DOWNLOAD
Download to desktop and save as 'The Environment'. Look for the image with most clarity and no watermarks/additions.

Open up Google Image Search and search and download the following images as per the instructions below: These will be:įor each created square, you will be required to add an image that reflects the topic. 6 squares are needed for the 6 different pages of the app.
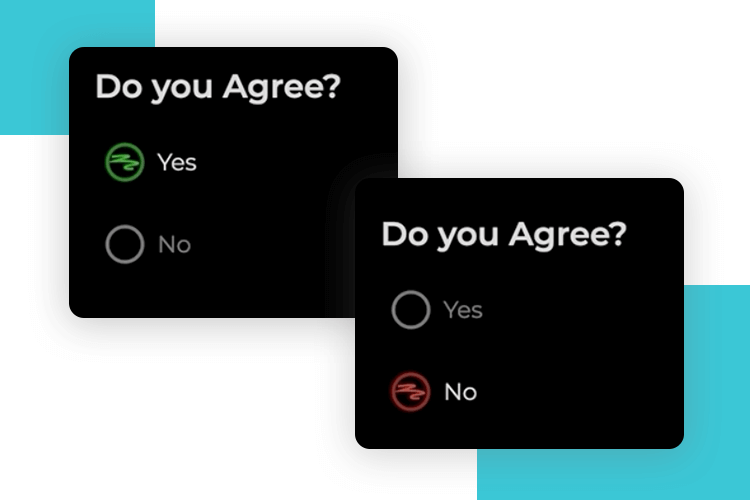
These must all be on the left side of the screen, stacked on top of each other. See below the dimensions and orientations of each square image. Drag and drop this onto the user interface. Select the Image tool from the widgets bar from under the 'Basic' section.


 0 kommentar(er)
0 kommentar(er)
