
- #Mac duplicate photo finder for mac#
- #Mac duplicate photo finder install#
- #Mac duplicate photo finder full#
- #Mac duplicate photo finder plus#
Thanks to Cisdem Duplicate Finder’s Auto-Select feature, they are automatically selected. In each group, you will only need one photo, and the rest will be selected for elimination. Automatically or manually select unwanted duplicates to delete in 1 click.ĭuplicate photos appear in groups, which are listed on the left of the results window. You can resize the window and zoom in/out the preview to get better view. The third mode provides more details such as the size and resolution of a photo. If you switch to the second mode, you can find the path (or location) of a file. With the first (default) preview mode, you can conveniently preview and compare pictures side by side. You can easily sort the results and search files by filename. They are truly identical in content, no matter how they are named.
#Mac duplicate photo finder full#
There, you will find a full list of the detected duplicate photos. Once the scan is done, the results window will appear. That being said, the default configurations are fine-tuned for great performance in most cases. Different duplicates removal needs may require different settings. Note: Your custom settings will remain in effect until the next time you make any change.
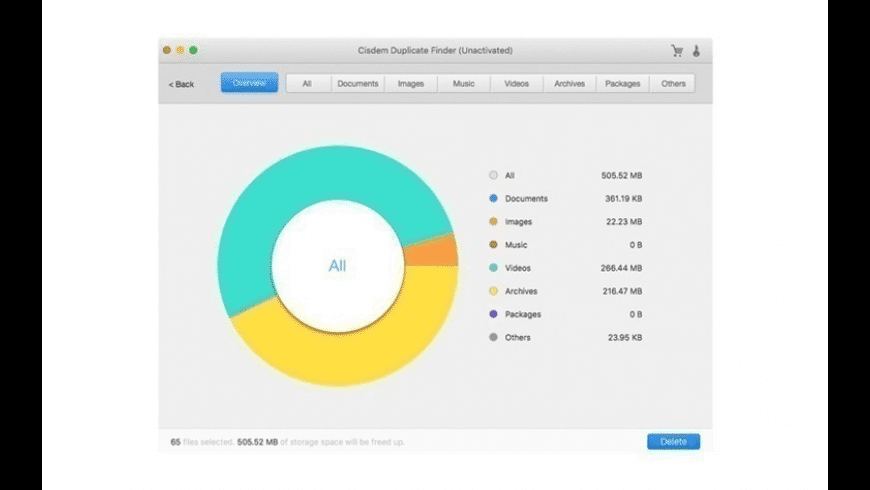
When you finish setting up, return to the main window and click the Scan button. It’s also easy to set the scan to ignore photos of specific extensions, say, PNG. This can prevent important photos such as backup from being scanned and deleted (by accident), which may also help reduce the scan time.

If you go to the Ignore List tab, you can exclude files, subfolders and folders from scan. There are also other options in general settings. To find duplicate images with different names, make sure File Content is selected as the scan method. Choose the right scan method and configure other settings if needed.Ĭlick the settings icon in the top right corner, which will bring up the settings window. You can also do it by dragging and dropping.
#Mac duplicate photo finder plus#
To add a location, click the plus icon + on the left of the interface. To scan for duplicates across multiple locations, add these locations. To scan for duplicate photos in a folder or drive, add this folder or drive.
#Mac duplicate photo finder install#
Add folders, volumes or drives to scan for duplicates.ĭownload Cisdem Duplicate Finder from its official website and install the app. Steps to find duplicate photos with different names Step 1. duplicates on Mac, external hard drive, memory card, USB flash drive, etc.true duplicate videos, audios, PDFs, Word documents, spreadsheets, ebooks, archives and more, regardless of filename.true duplicate photos with the same name.true duplicate photos with different names.It supports images of all common formats and allows you to find and delete:
#Mac duplicate photo finder for mac#
The app offers flexibility and lets users take control.Ĭisdem Duplicate Finder for Mac is a powerful and easy-to-use app. In addition to that, scanning by filename is also provided as a method to find duplicates. By default, it will look for and locate true duplicate photos by content, regardless of name. So how do we find them?Ĭonsidered the best duplicate photo finder Mac by many Mac users, Cisdem Duplicate Finder provides a great solution to meet the need. As a result, they are not helpful in the scenario that we are talking about. In other words, they are not able to find duplicate photos that are identical in content but different in filename.
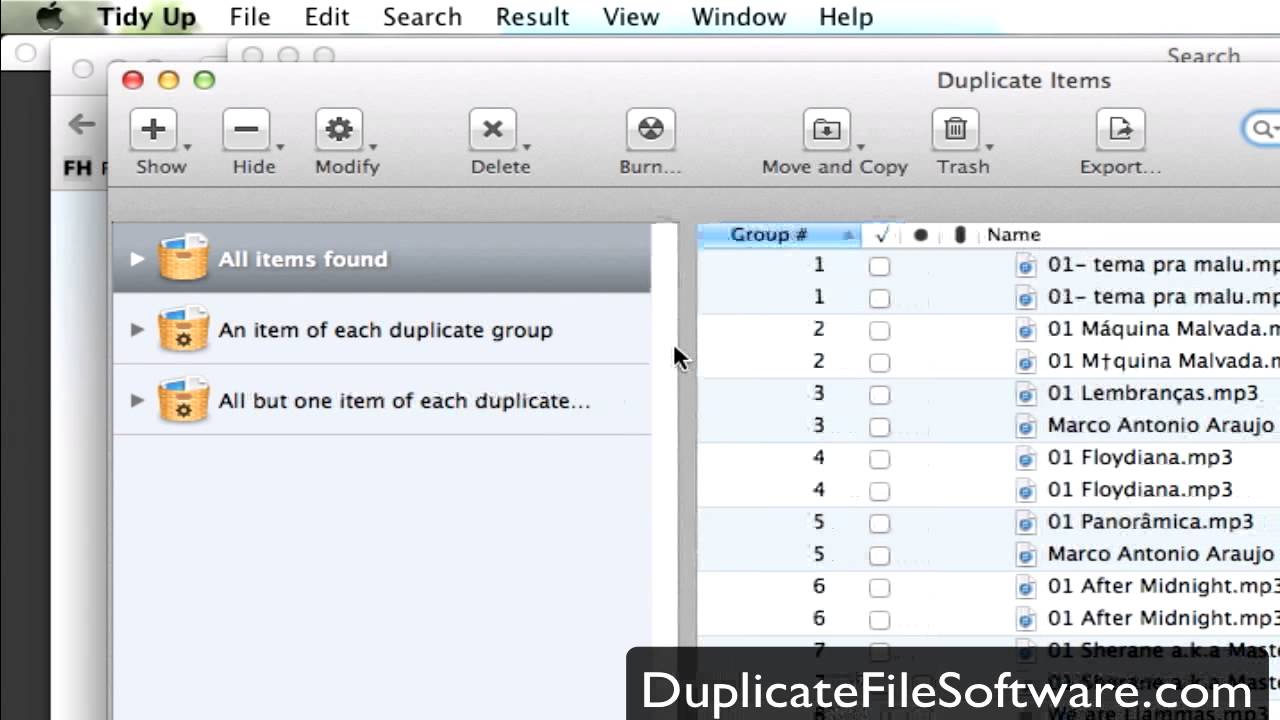
Some of them can only identify duplicates by filename. There are a number of duplicate photo finders available for MacBook Pro, iMac and other Mac computers. #1 Find duplicate photos with different names on Mac Add folders or drives to scan for duplicate pictures.
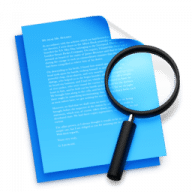


 0 kommentar(er)
0 kommentar(er)
